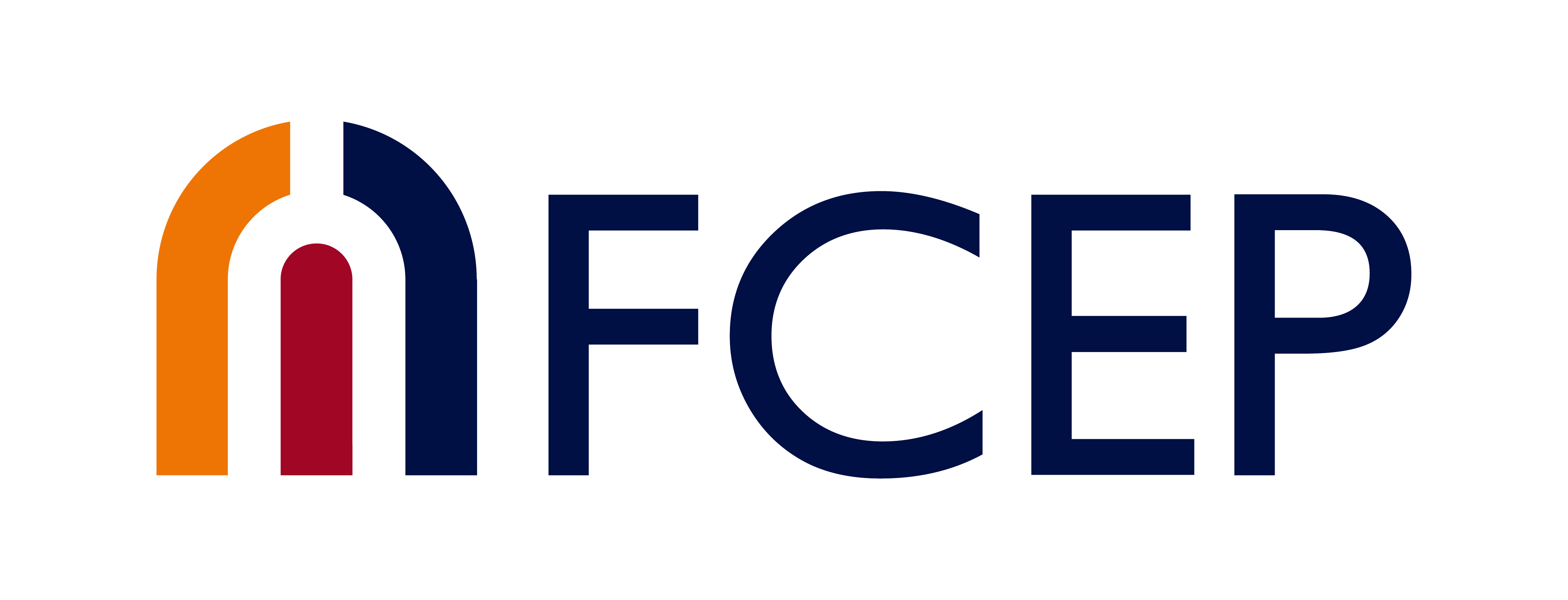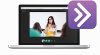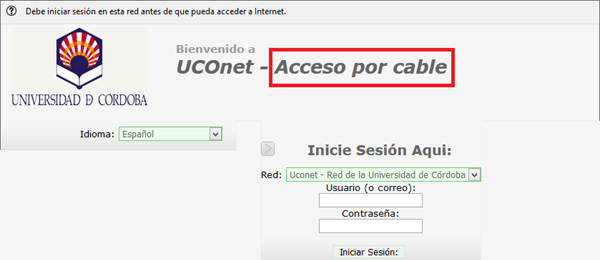FACULTAD DE CIENCIAS DE LA EDUCACIÓN
Objetivo
En la actual situación sanitaria, la UCO ha optado por un sistema de enseñanza, llamado multimodal o híbrido, que combine en todo lo posible clases presenciales en aula y las clases por videoconferencia así como actividades formativas no presenciales para el aprendizaje autónomo del estudiantado. En este escenario se procurará el mayor porcentaje posible de actividad presencial en el aula para mantener la máxima adecuación al plan de estudios verificado y reconocer el valor añadido que la asistencia a clase tiene en la formación integral del estudiantado.
En estas circunstancias, la utilización de la videoconferencia como herramienta para la enseñanza universitaria cobra una importancia fundamental.
Para apoyar esta idea y dotar al profesorado de los mejores medios para llevar a cabo su acción docente, la UCO ha instalado en numerosas aulas, seminarios y otros espacios de la facultad un Sistema de Videoconferencia de gran calidad para complementar su labor docente y además le facilita su desarrollo en el mismo entorno de la facultad.
Aquí explicamos cómo utilizar dicho sistema.
► Los equipos HP instalados desde hace tiempo en las Aulas de Docencia NO son compatibles con el nuevo sistema de videoconferencia aunque siguen cumpliendo su labor habitual
► El profesorado debe aportar su propio ordenador portátil para utilizar este sistema y evitar la compartición de recursos ante esta situación epidémica aunque es cierto que en algunos espacios ya existe ordenador portátil fijo.
► Se aconseja probar el sistema con suficiente antelación para para así evitar problemas en la misma clase.
► Aunque para la conexión a internet se puede utilizar sin problema la red inalámbrica, es preferible la utilización de red cableada en aquellos lugares en los que sea posible (ver explicación Red cableada -vlan 40- en este mismo documento)
► Los espacios de la facultad en donde están instalados y operativos estos sistemas son (actualizado nov/20):
- Aulas de docencia: 02, 03, 04, 06, 07, 08, 09, 10, 11, 12, 13, 14, 16, 17, 18, 19, 20, 21 y 22
- Otros espacios: Salón de Actos, Sala de Grados, NNTT01, Aula de Música I, Laboratorio I, Laboratorio II y Aula de Plástica II
- Colegio Mayor Séneca: en ambas aulas (existen ordenadores portátiles permanentemente instalados)
► NOTA: en la mayoría de aulas se ha instalado un interruptor para encender/apagar el sistema de videoconferencia. Aunque habitualmente estará encendido, hay que asegurarse de ello para que el sistema pueda funcionar correctamente
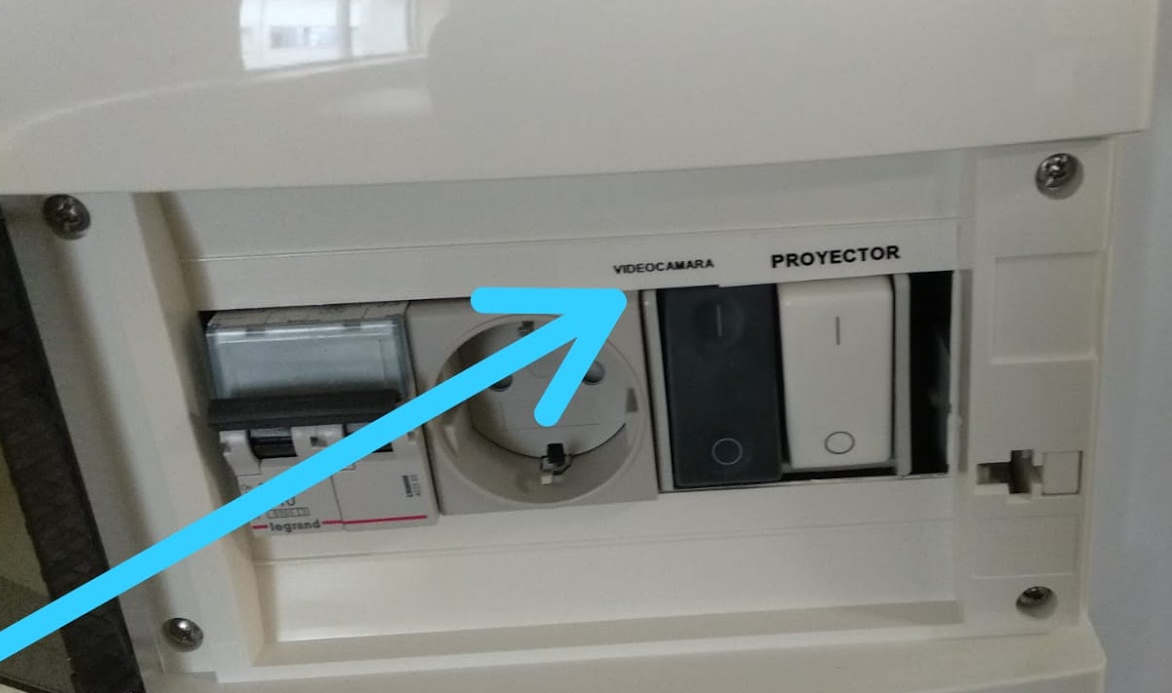
El Sistema de videoconferencia elegido para su instalación en los distintos espacios docentes de la UCO es el modelo VC520 Pro de la marca AVer. Este sistema está equipado con un zoom óptico de 12X y un altavoz de conexión en cadena que ofrece una mayor experiencia audiovisual. Integra características como Calidad HD 1080p, Sony True WDR y gestión basada en IP, lo que lo convierte en un sistema de videoconferencia profesional para salas medianas y grandes.
Más información en: https://es.communication.avereurope.com/model/vc520pro
El sistema consta de dos partes físicas:
- 1.- La Unidad de Cámara: colocada en altura en algún lugar del espacio docente.

- 2.- La Unidad de micrófono-altavoz: colocada en la mesa del docente, con un radio de recepción de audio de 4,5m y controles táctiles que permiten ajustar el volumen o silenciar el audio. Se pueden conectar varios micrófonos adicionales para una correcta captación de la voz.

El proceso de utilización consta de dos partes:
- 1.- Conexión física (hardware) de la cámara a nuestro ordenador.
- 2.- Ejecución de la aplicación de videoconferencia utilizada (Webex, Blackboard...)
► NOTA: en la mayoría de aulas se ha instalado un interruptor para encender/apagar el sistema de videoconferencia. Aunque habitualmente estará encendido, hay que asegurarse de ello para que el sistema pueda funcionar correctamente (ver apartado "Consideraciones Previas"
| 1.- Conexión física (hardware) de la cámara a nuestro ordenador: consta a su vez de DOS pasos | |
|---|---|
| 1.a.- conexión física propiamente dicha. Se trata sencillamente de insertar el cable USB proveniente del sistema de USB libre de nuestro ordenador. Este cable USB se encuentra etiquetado como tal. Una vez conectado, y si todo ha salido bien, la Unidad de Micrófono-altavoz se encenderá automáticamente tal y como se muestra en el video. | |
| 1.b.- Configuración del sonido tanto de entrada (micrófono) como de salida (altavoces) de nuestro ordenador. En la configuración del sonido de nuestro ordenador debemos seleccionar tanto el micrófono a utilizar como los altavoces para escuchar el sonido. En cuanto al micrófono podemos escoger nuestro propio micrófono del ordenador, un micrófono que nosotros instalemos en nuestro ordenador o el micrófono incluido en el sistema. Lo mismo ocurre con los altavoces ya que podemos seleccionar los altavoces de nuestro propio ordenador (de baja calidad) o los altavoces del Sistema de Videoconferencia instalado. Si se quiere seleccionar el sistema instalado hay que seleccionar en ambos casos la opción "Teléfono con altavoz con cancelación de eco (AVer VC520Pro)” | 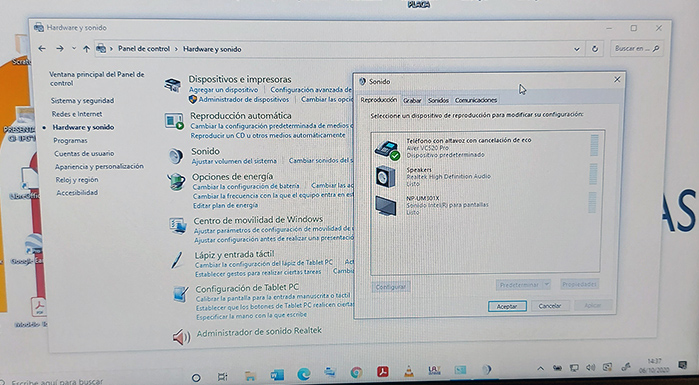 |
| 2.- Ejecución del programa de videoconferencia elegido (webex, blackboard) | |
| Webex: utilización básica y opciones en el siguiente enlace. Hay que solicitar un usuario a This email address is being protected from spambots. You need JavaScript enabled to view it. | |
| Blackboard: utilización básica y opciones en el siguiente enlace. | |
► NOTA: en la mayoría de aulas se ha instalado un interruptor para encender/apagar el sistema de videoconferencia. Aunque habitualmente estará encendido, hay que asegurarse de ello para que el sistema pueda funcionar correctamente (ver apartado "Consideraciones Previas"
Resumidamente estos son los pasos básicos que hay que realizar:
- 1.- Dirígete con tu PROPIO portátil a cualquier espacio docente con el sistema de videoconferencia instalado (consulta cuáles son estos espacios en la opción "Consideraciones Previas" y recuerda que los equipos habitualmente instalados en las aulas NO son compatibles con este sistema de videoconferencia)
- 2.- Asegúrate de tener al menos la wifi de tu ordenador habilitada.
- 3.- Inserta el cable USB dispobible (etiquetado como "USB Cámara Videoconferencia" o semejante) en cualquiera de los puertos USB libres de tu ordenador
- 4.- En tu ordenador, elige la opción "Teléfono con altavoz con cancelación de eco (AVer VC520Pro)” tanto para la entrada como para la salidad de audio (se puede hacer también posteriormente desde la propia aplicación de videoconferencia utilizada).
- 5.- En tu ordenador, elige la cámara "AVer VC520Pro" como elemento de video (se puede hacer también posteriormente desde la propia aplicación de videoconferencia utilizada).
- 6.- Por último, ejecuta la aplicación de videoconferencia que vayas a utilizar (Webex, Blackboard...). También se puede seleccionar tanto cámara como audio-micro desde estos programas.
Como hemos dicho, estos son los pasos suficientes para iniciar una videoconferenica en nuestras aulas. Ahora bien, puedes mejorar sustancialmente tu experiencia con la videoconferencia con estas otras posibilidades:
- Con respecto a la cámara: aconsejamos utilizar la aplicación desarrollada por los compañeros de la UAT con la que podrás manejar la cámara como hacer zoom manualmente, utilizar las presintonías configuradas para hacer zoom automáticamente a zonas del aula predefinidas como la mesa del profesor, pizarra, panorámica general del aula, etc. (mirar punto explicativo en esta misma página)
- Con respecto al Audio: en el caso de que el espacio cuente con un sistema de audio instalado, puede utilizarse para mejorar el sonido en el interior del aula. Así mismo, se pueden utilizar micrófonos auxiliares y/o inalámbricos para mejorar la comunicación. Estos micrófonos deben aportarlos el docente.
- Con respecto a la red: aunque la wifi puede resultar suficiente para la emisión de la videoconferencia, se aconseja utilizar la red cableada, mucho más estable. Para ello, hay que conectar un latiguillo de red RJ45 desde el punto de la pared habilitado para ello a nuestro ordenador. Esos puntos estarán habilitados para la vlan 40 (mirar punto explicativo en esta misma página)
| Aplicación de control de cámara |
|---|
Los compañeros de la UAT han desarrollado una útil aplicación de control de las cámaras. Esta aplicación está disponible en versiones para Windows, Mac OS (beta) y Linux. Esta diseñada bajo premisas de simplicidad y usabilidad, facilita el control de los movimientos (horizontal y vertical) y el zoom (PTZ; del inglés Pan, Tilt y Zoom) de la cámara, elemento principal del sistema de videoconferencia. Además. la principal ventaja sobre el resto de aplicaciones existentes es la posibilidad de preconfigurar escenas (presets) que facilitan el uso del sistema durante la impartición de la Docencia. Para su uso es necesario:
Más información en: https://www.uco.es/uat/index.php/blended-learning/ptzapp |
| Red cableada (vlan 40) |
Para la conexión de red del ordenador, y aunque hemos comentado que la red inalámbrica puede ser suficiente, se recomienda la utilización de red cableada en aquellos lugares en los que sea posible. Para ello, se utilizan puntos de red configurados en la vlan 40. ¿qué es esto? es una subred que permite la conexión por cable después de introducir tus credenciales de la UCO, tal y como ocurre con la red inalámbrica UCONET. Para ello:
|
En los siguientes enlaces puedes profundizar en el conocimiento del sistema y así realizar la labor docente de manera más productiva.
► Los compañeros de la UAT han desarrollado esta web con numerosas indicaciones y consejos sobre el propio sistema de videoconferencia, la aplicación de control de la cámara y diversos videos: https://www.uco.es/uat/index.php/blended-learning
► Página creada por el Servicio de Informática en la que se nos da información para la continuidad de la docencia sobre todo en lo referente a la utilización de los progranas de videoconferencia como Blackboar, webex o Teams: https://www.gestion.uco.es/continuidad
► Web de UCODigital donde podrás encontrar diversos manuales sobre Blackboard Collaborate además de otros referentes a Moodle: https://ucodigital.uco.es/tutoriales.html
► Esta es la web de ayuda del propio fabricante de Webex. Mucha información en formato de video sobre esa aplicación: https://help.webex.com/es-co/8bzter/Cisco-Webex-Meetings-Video-Tutorials
1.- ¿es obligatorio el uso de este sistema de videoconferencia o se puede utilizar la misma cámara de nuestro portátil?. Respuesta: evidentemente NO es obligatorio y se puede utilizar la cámara de nuestro portátil pero desde luego que la experiencia utilizando el sistema de videoconferencia instalado será mucho mejor.
2.- Al meterme en webex y elegir la VC520 Pro no aparece la imagen ¿qué puede pasar?. Respuesta 1: ¿has introducido el cable USB apropiadamente? Si es así, prueba con otro USB, podría ser que tu ordenador no haya reconocido nuestro sistema de videoconferencia. Respuesta 2: en ocasiones, si has abierto primero la Aplicación de Control de Cámara PTZ podría darte el error de "el dispositivo ya está siendo utilizado por otra aplicación" al abrir webex. Cierra esa aplicación, vuelve a entrar en Webex y, cuando ya tengas tu imagen, puedes volver a ejecutar la aplicación PTZ.
3.- ¿Puedo utilizar los equipos Hp permanentemente instalados en las aulas con este sistema? Respuesta: NO, esos equipos no funcionan con este sistema.
4.- ¿Es necesaria la ejecución de la Aplicación de Control de Cámara PTZ? Respuesta: NO, pero sí aconsejable para poder manejar el zoom de la cámara durante la videoconferencia si fuera necesario
5.- Al utilizar el zoom de la cámara hacia la pizarra me aparece la imagen invertida en horizontal. Respuesta: utiliza la función "Mirror" disponible en la Aplicación PTZ o en el propio Webex.
6.- Entro a Webex pero no puedo hacer reuniones de más de 50 minutos. Respuesta: debes de enviar un mail a This email address is being protected from spambots. You need JavaScript enabled to view it. solicitando un usuario de webex que te gestionarán desde el propio Servicio de Informática. Una vez enviado podrás utilizar reuniones ilimitadas en cuanto al tiempo
7.- Quiero utilizar la red cableada (vlan 40) pero no tengo cable de red. Respuesta: habitualmente, el cable de red estará insertado en el punto de la pared de cada aula. Es evidente que este cable pueda "desaparecer" por lo que tendrás que solicitar uno en conserjería (o en el propio Servicio de Informática)
8.- Cuando introduzco el cable de red de la vlan 40 en mi ordenador éste no recibe red ¿qué puede pasar? Respuesta: el motivo habitual de este error suele estar provocado porque nuestro ordenador está configurado con una dirección ip fija cuando debe estar en modo "automático". Ponte en contacto con el servicio de informática de la facultad para que te informen de este problema.
9.- Una vez dentro de la videoconferencia, la señal de video se ralentiza o paraliza ¿por qué? Respuesta: Este error puede deberse a muchos motivos empezando por la calidad de nuestro propio ordenador pero lo primero que tenemos que preguntarnos es si estamos utilizando la wifi para nuestra conexión. La señal wifi siempre está sujeta a interferencias que pueden degradar la calidad de la señal de manera puntual. Esto no significa que la wifi no funcione correctamente, sencillamente que no es el medio más apropiado por sus características para una comunicación por videoconferencia. Aconsejamos siempre utilizar la red cableada.
10.- Voy a dar clase ¿es necesario llevar mi propio portátil? Respuesta: SI, EXCEPTO en las aulas en las que ya hay un ordenador portátil instalado. Estos espacios son: las dos aulas de los CM Séneca, Salón de Actos, Sala de Grados y Aula de NNTT03. Os recordamos que los equipos permanentemente instalados en las aulas NO son compatibles con este sistema.