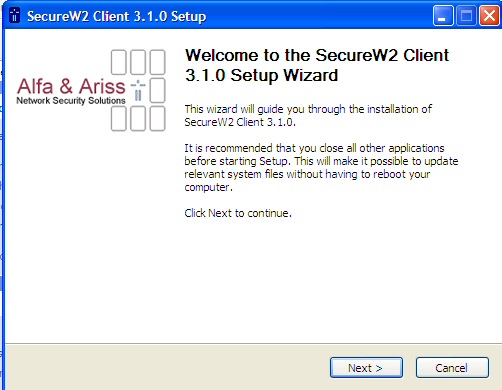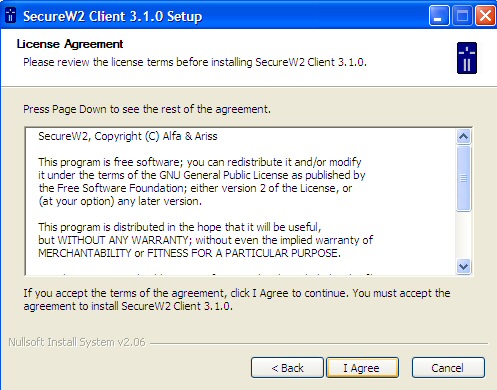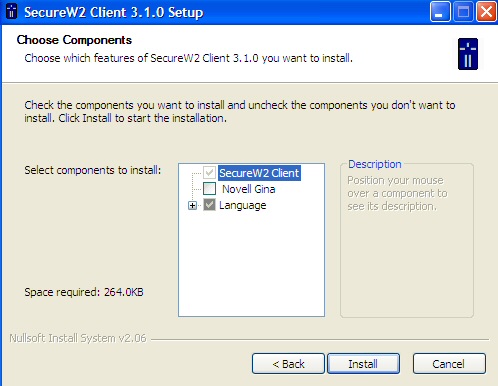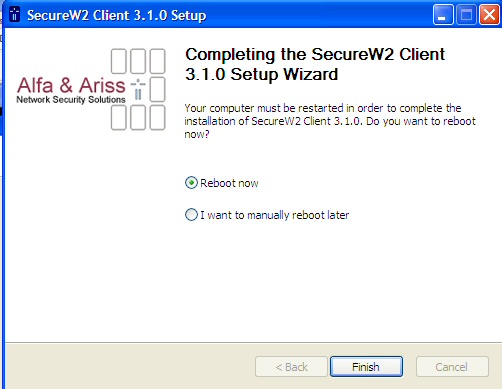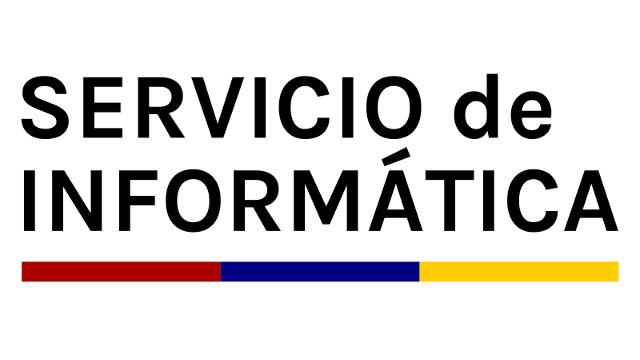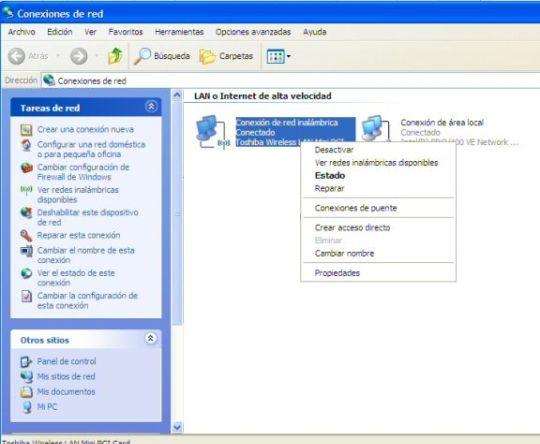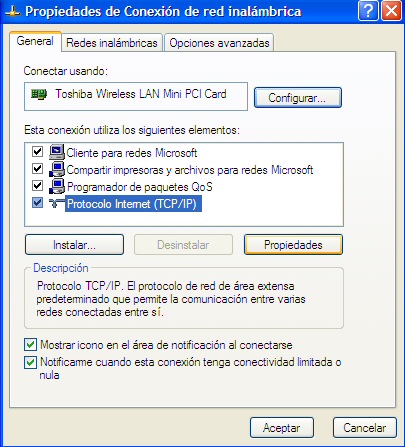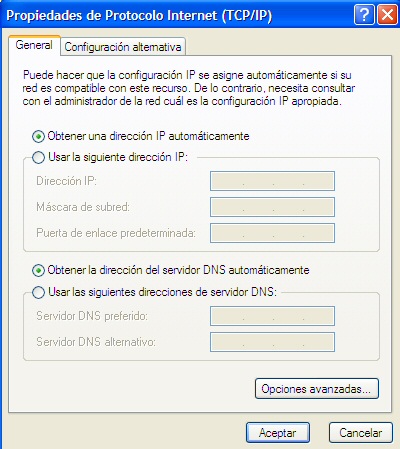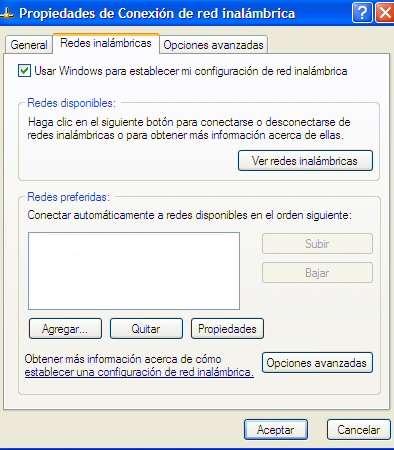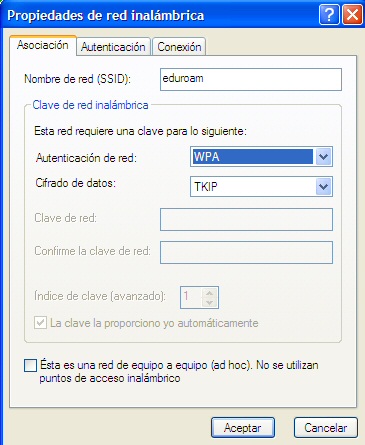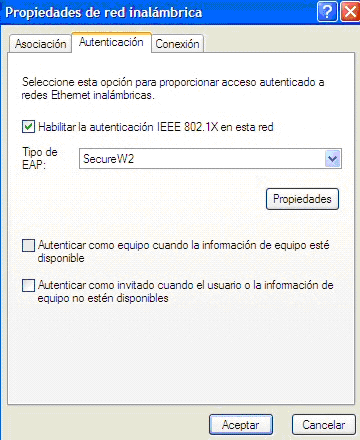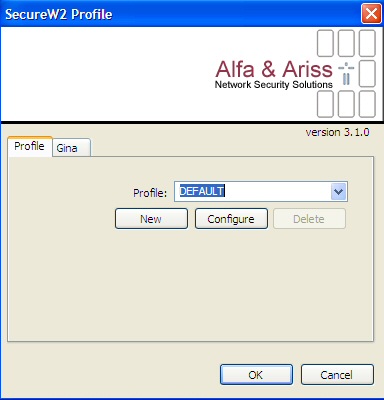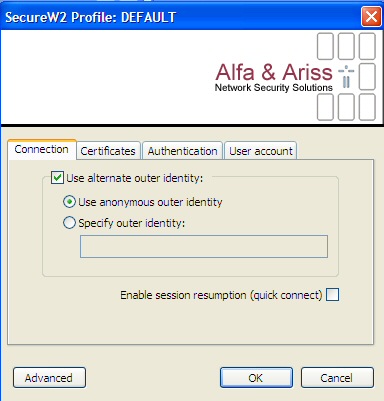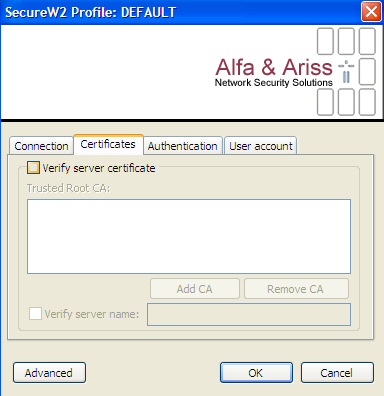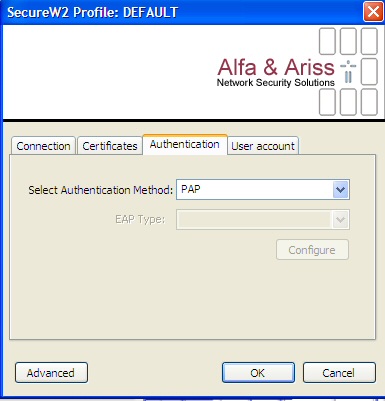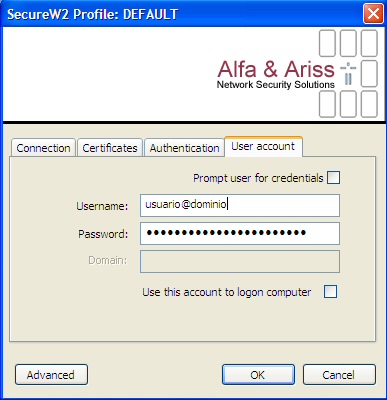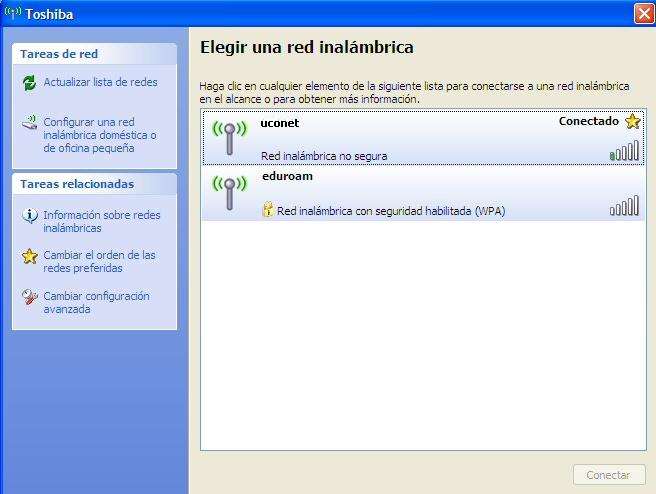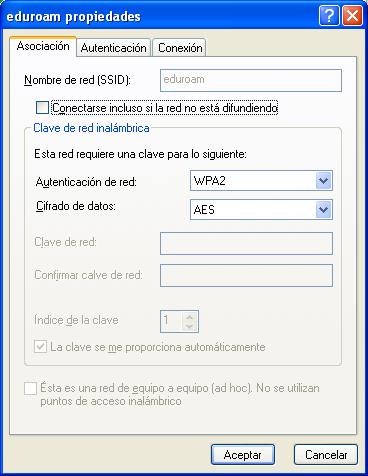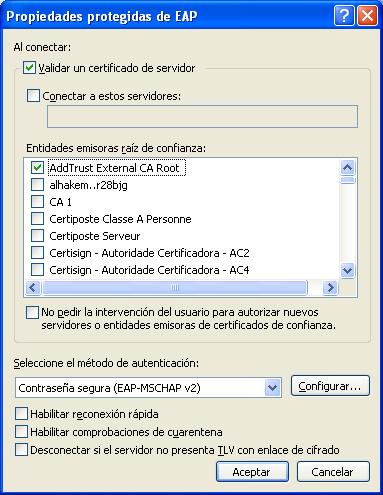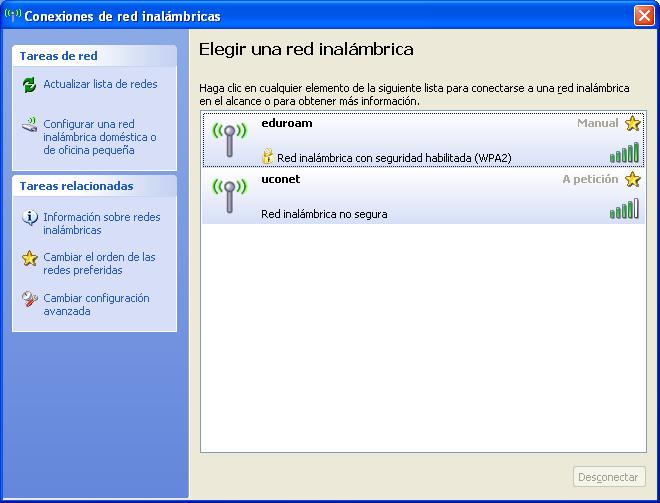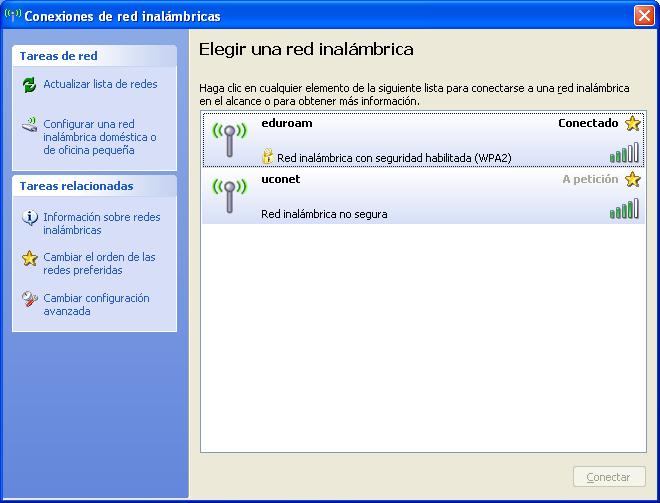Instalar cliente de autentificación
Obtener el programa gratuito SecureW2.
Instalarlo siguiendo las pantallas correspondientes, como aparece a continuación:
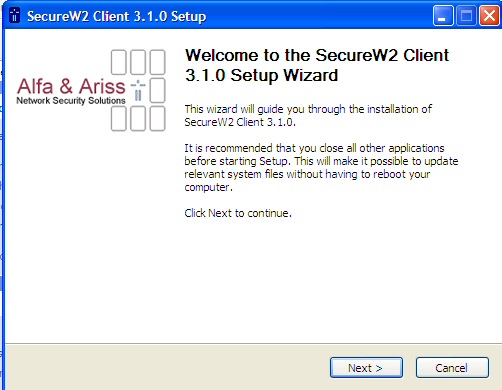
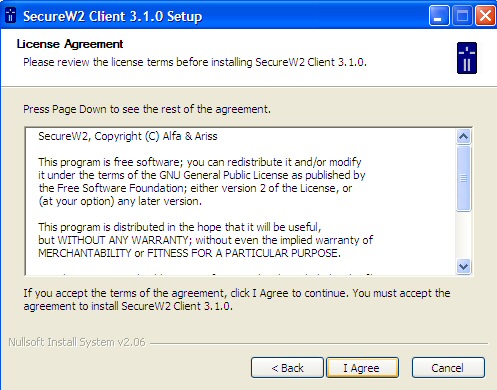
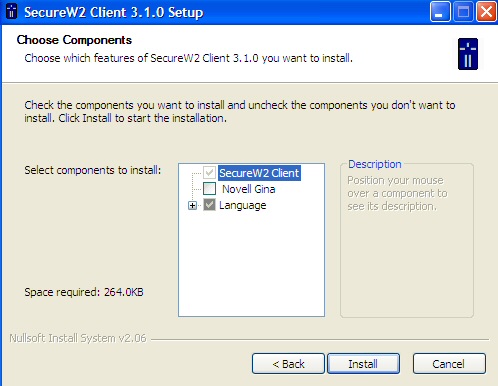
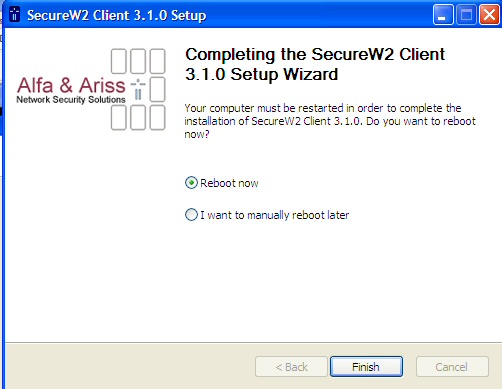
Reiniciar el ordenador tal como se solicita.
Configurar TCP/IP y red inalámbrica
Ir a “Inicio -> Panel de Control -> Conexiones de red e Internet -> Conexiones de red”, pulsar botón derecho sobre “Conexión de red inalámbrica” y seleccionar “Propiedades”.
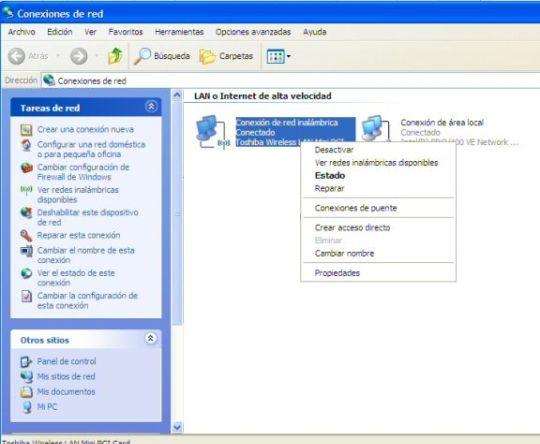
En la pestaña “General” de la ventana “Propiedades de Conexión de Red Inalámbrica”, marcar “Protocolo Internet TCP/IP" y pulsar sobre “Propiedades”. En la pestaña “General” de la ventana “Propiedades de Protocolo Internet TCP/IP” deben estar marcadas las opciones “Obtener una dirección IP automáticamente” y “Obtener direcciones del servidor DNS automáticamente”. Pulsar sobre “Aceptar”.
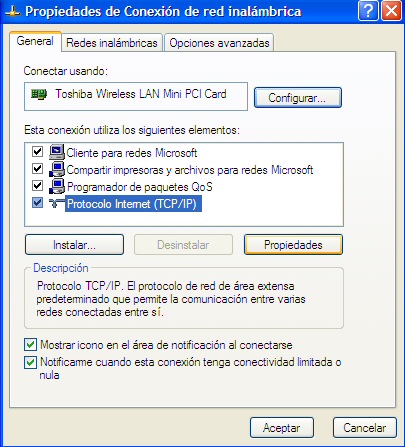
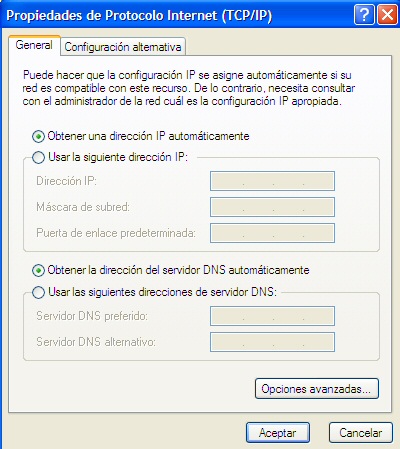
En la pestaña de “Redes Inalámbricas” de la ventana “Propiedades de Conexiones de Red Inalámbricas”, marcar la opción de “Usar Windows para establecer mi configuración de red inalámbrica”. Pulsar sobre el botón “Agregar” en el apartado de “Redes Preferidas”.
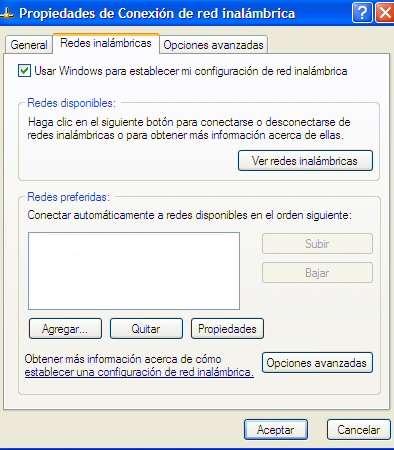
En la nueva ventana de “Propiedades de red inalámbrica”, en la pestaña de “Asociación” introducir como nombre de red (SSID): eduroam y seleccionar “WPA” en “Autenticación de red” y “TKIP” en “Cifrado de datos”.
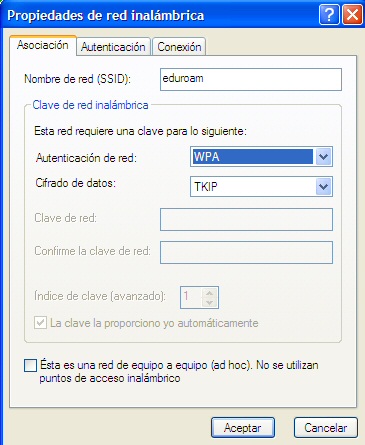
En esta misma ventana, en la pestaña de “Autenticación”, en “Tipo de EAP” seleccionar “SecureW2”.
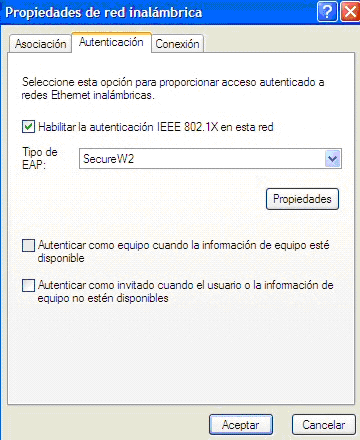
Ahora debe configurarse el cliente. Para ello, se pulsa sobre “Propiedades”, lo que lleva directamente a la configuración del software SecureW2.
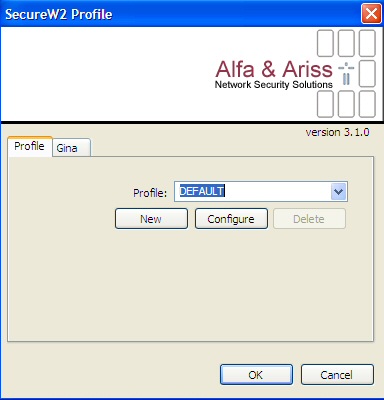
Se pueden crear perfiles para distintas redes o utilizar el perfil por defecto. En este segundo caso, se pulsa sobre la opción “Configure”. En la pestaña “Connection” marcar la opción “Use alternate outer identity”.
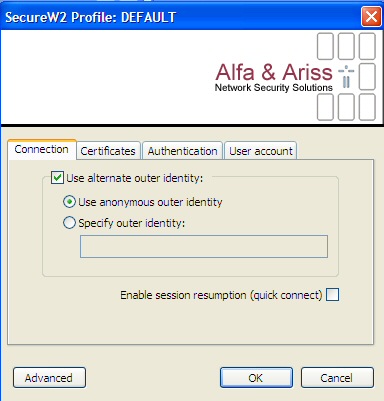
En la pestaña “Certificates” hay que asegurarse de que NO esté marcada la opción “Verify server certificate”.
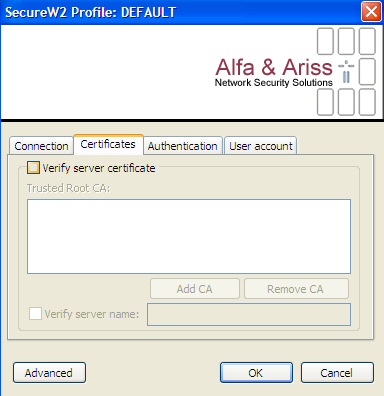
En la pestaña “Authentication” en el apartado “Select Authentication Method”, seleccionar “PAP”.
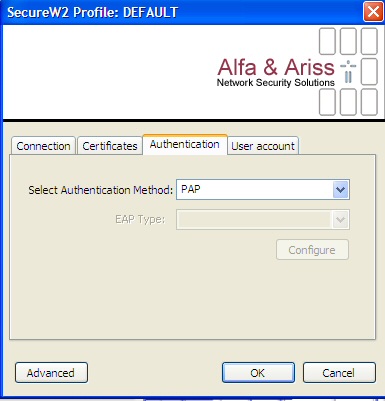
Por último, en la pestaña “User Account” se puede, o bien decirle que pregunte cada vez que se intente una conexión por nuestro nombre de usuario y contraseña (opción “Prompt user for credentials”) o por el contrario, se pueden escribir aquí los datos para que no se requieran cada vez que se intente conectar. Es conveniente que el nombre de usuario sea la dirección de correo en la UCO completa: Esta dirección de correo electrónico está siendo protegida contra los robots de spam. Necesita tener JavaScript habilitado para poder verlo., de este modo, no tendrá que añadir el dominio cuando esté en otra institución adherida.
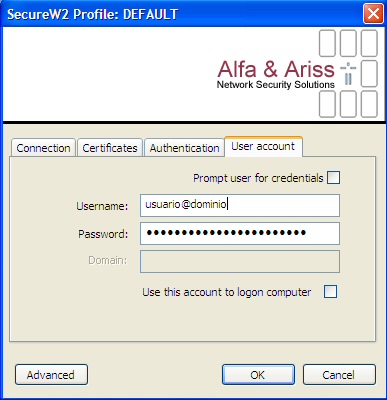
Una vez realizada la configuración solo hay que seleccionar el identificador de esta red (eduroam) para conectar.
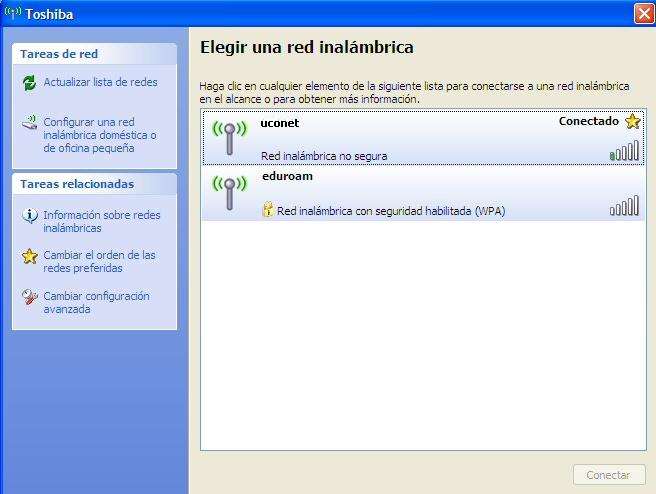
(Esta ventana corresponde a un Windows XP con SP2)
Configuración sin cliente
Ir a “Inicio -> Panel de Control -> Conexiones de red e Internet -> Conexiones de red”, pulsar botón derecho sobre “Conexión de red inalámbrica” y seleccionar “Propiedades”.
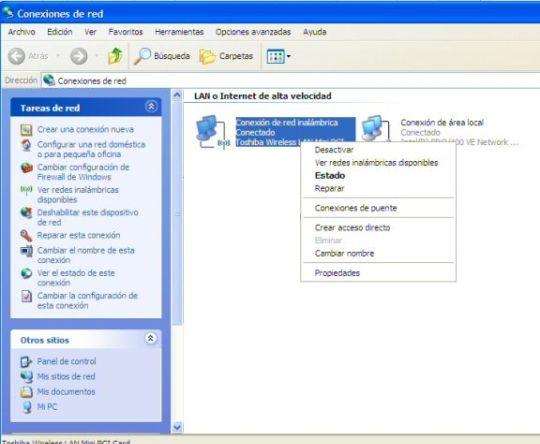
En la pestaña “General” de la ventana “Propiedades de Conexión de Red Inalámbrica”, marcar “Protocolo Internet TCP/IP" y pulsar sobre “Propiedades”. En la pestaña “General” de la ventana “Propiedades de Protocolo Internet TCP/IP” deben estar marcadas las opciones “Obtener una dirección IP automáticamente” y “Obtener direcciones del servidor DNS automáticamente”. Pulsar sobre “Aceptar”.
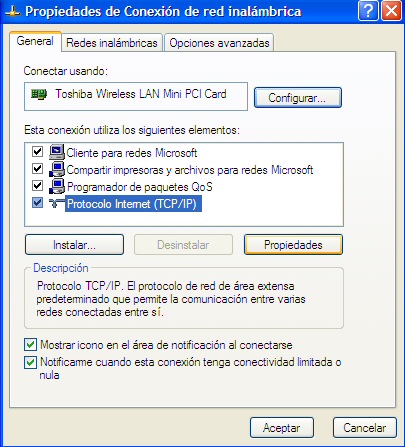
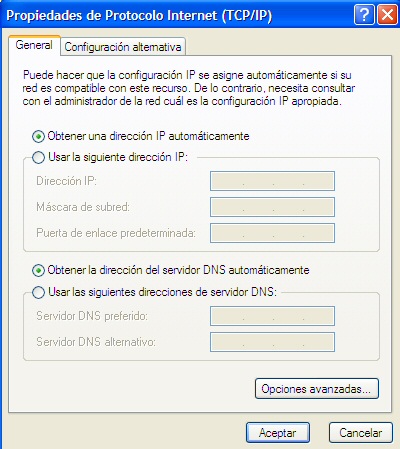
En la pestaña de “Redes Inalámbricas” de la ventana “Propiedades de Conexiones de Red Inalámbricas”, marcar la opción de “Usar Windows para establecer mi configuración de red inalámbrica”. Pulsar sobre el botón “Agregar” en el apartado de “Redes Preferidas”.
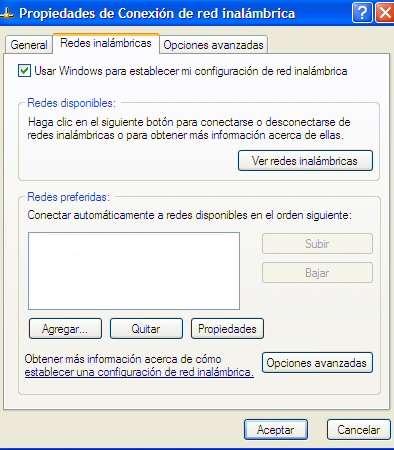
En la nueva ventana de “Propiedades de red inalámbrica”, en la pestaña de “Asociación” introducir como nombre de red (SSID): eduroam y seleccionar “WPA2” en “Autenticación de red” y “AES” en “Cifrado de datos”.
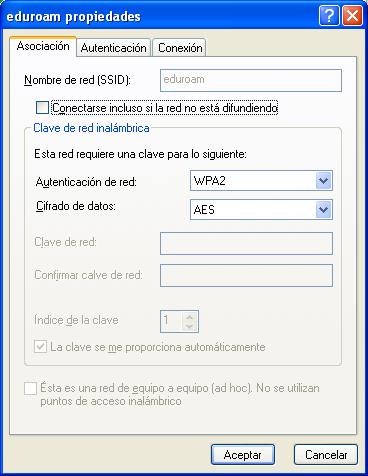
En esta misma ventana, en la pestaña de “Autenticación”, en “Tipo de EAP” seleccionar “EAP protegido (PEAP)". Se pulsa el botón "Propiedades".

En la ventana se seleccionan las opciones que se muestran.
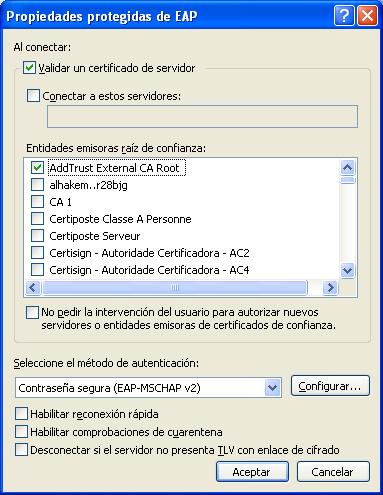
Al seleccionar la opción "Configurar...", se mostrará la siguiente ventana en la que la opción de que por defecto para que haga uso de las credenciales de usuario que inició la sesión de Windows, debe estar desactivada.

Mostramos las redes disponibles que alcanza el equipo. Una vez realizada la configuración solo hay que seleccionar el identificador de esta red (eduroam) para conectar.
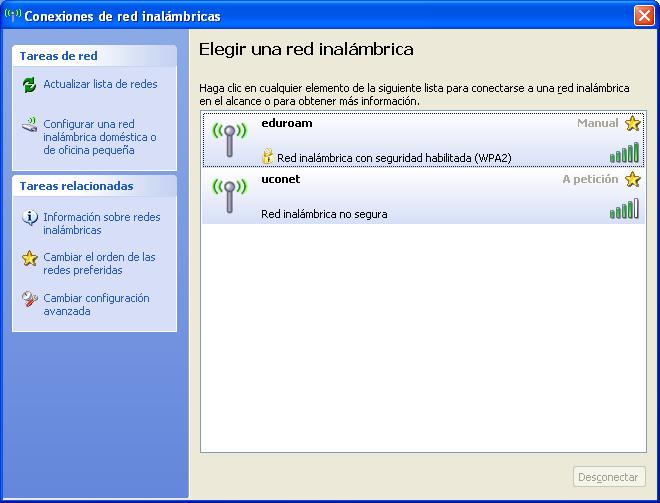
Realizamos la conexión a eduroam.

Hacemos click en el siguiente mensaje que nos muestra el sistema.

Se nos muestra el diálogo para introducir las credenciales de usuario. Nótese que el usuario se debe indicar con el dominio (@uco.es).Con solo una vez que hayamos introducido las credenciales de usuario con éxito, se almacenarán en el equipo y las usará desde este momento

Si hemos realizado la configuración correcta, deberemos visualizar esta ventana con el estado de la red inalámbrica eduroam como conectado.
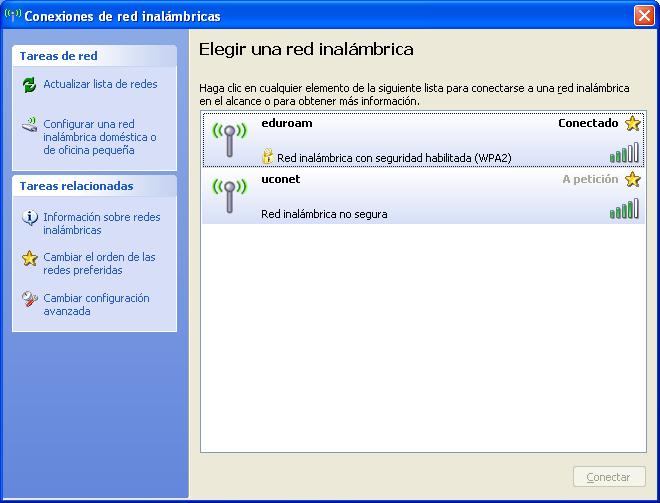
(Esta ventana corresponde a un Windows XP con SP2 o SP3)