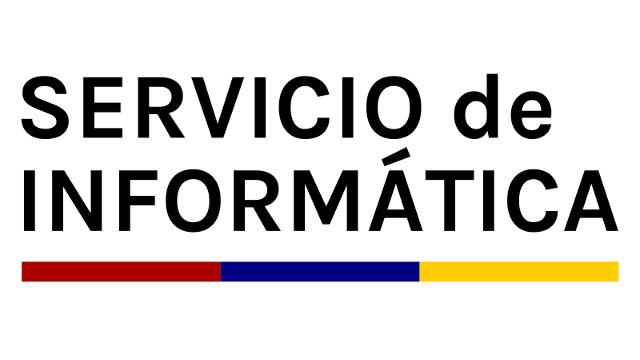Consideraciones Previas:
El primer paso es instalar la aplicación OpenVPN connect desde el AppStore. su aspecto es el siguiente:
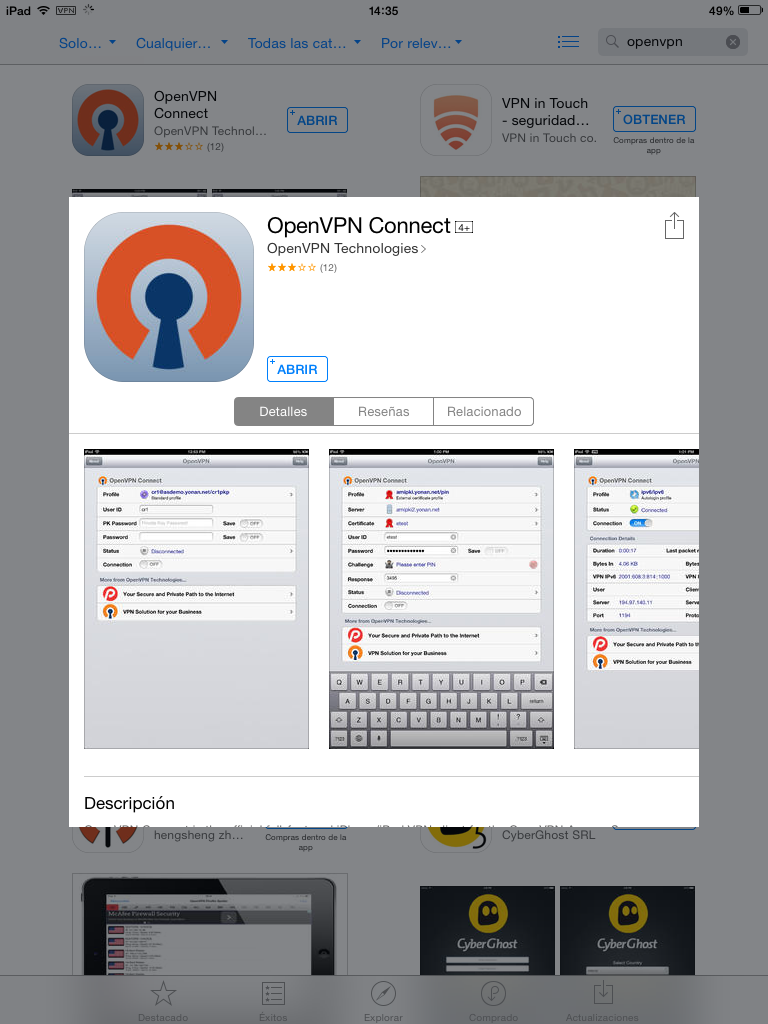
A continuación, debe descargar y guardar el perfil de conexión a nuestro servidor. Pulse sobre el siguiente enlace desde el dispositivo en el que está configurando su conexión
Safari le ofrecerá abrir el archivo desde el programa recién instalado:
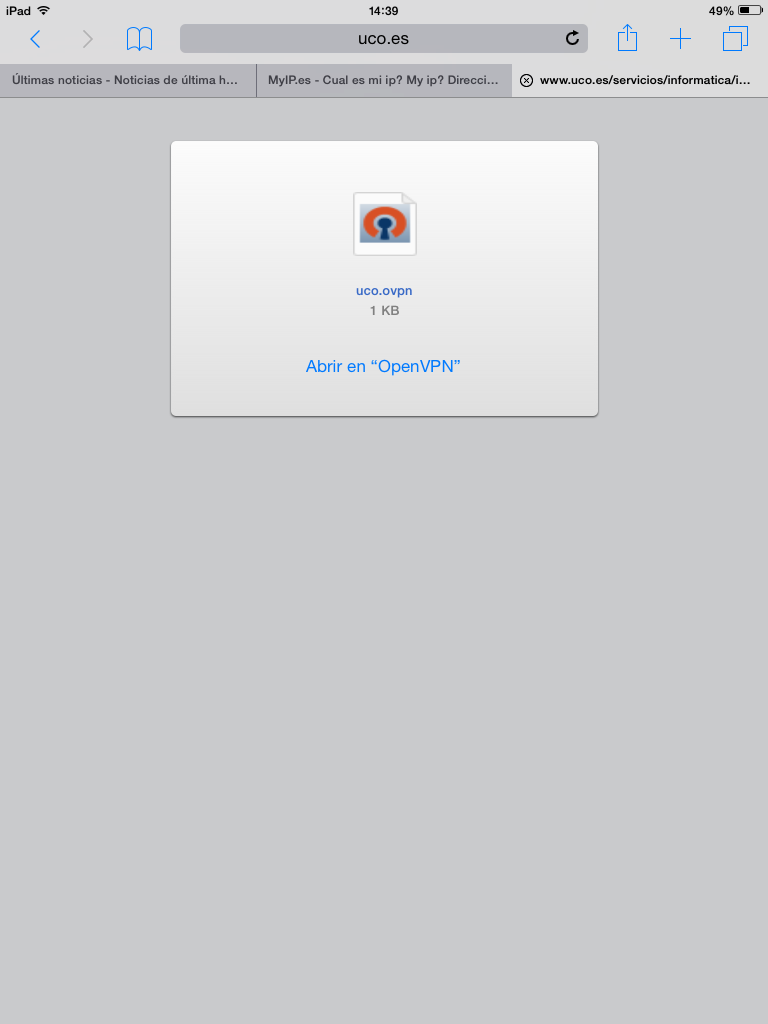
Y le mostrará la posibilidad de importar un nuevo perfil como se muestra en la siguiente pantalla:
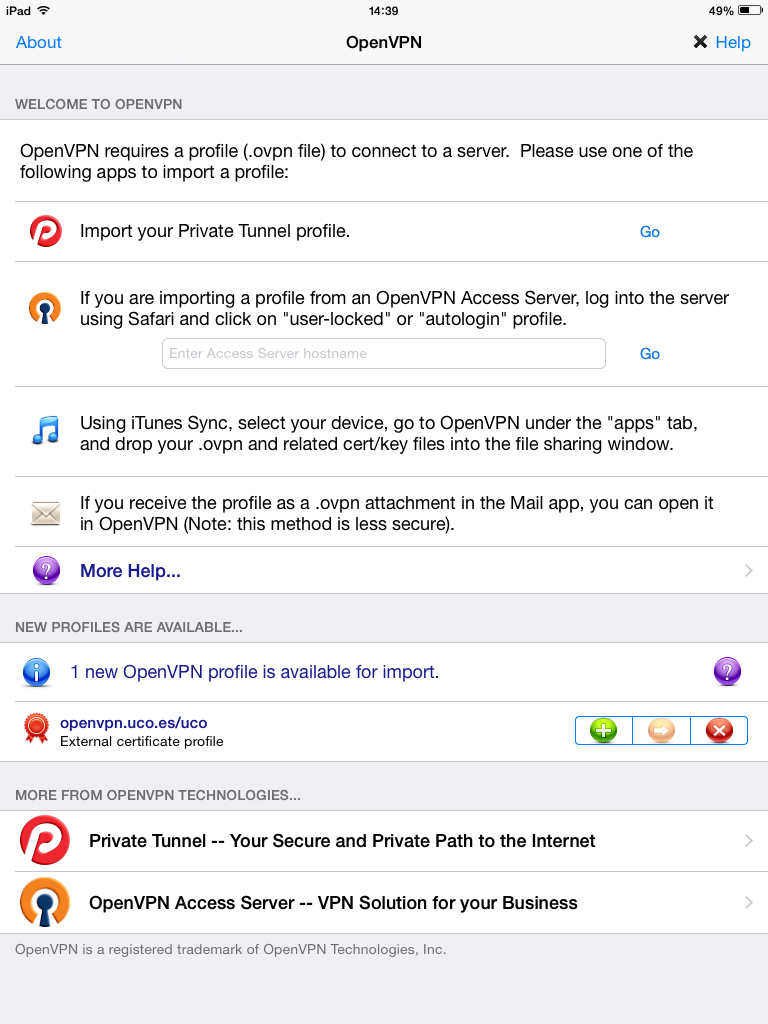
Pulsando sobre el perfil openvpn.uco.es, tendrá la oportunidad de introducir sus credenciales de la UCO y recordarlas si lo desea, según la siguiente pantalla:
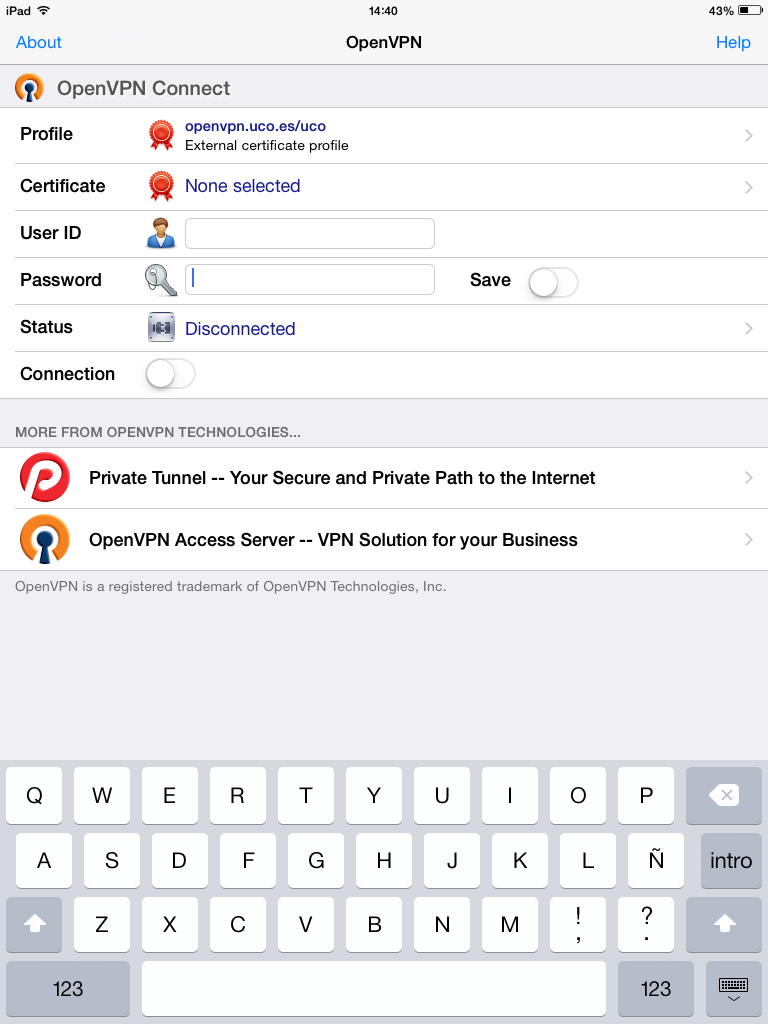
Una vez introducidos los datos, para activar la conexión basta con desplazar a la derecha la opción "Connection" de esa misma pantalla. Tras aceptar la advertencia de seguridad que aparecerá, la conexión quedará establecida, cambiando el aspecto a la siguiente pantalla:
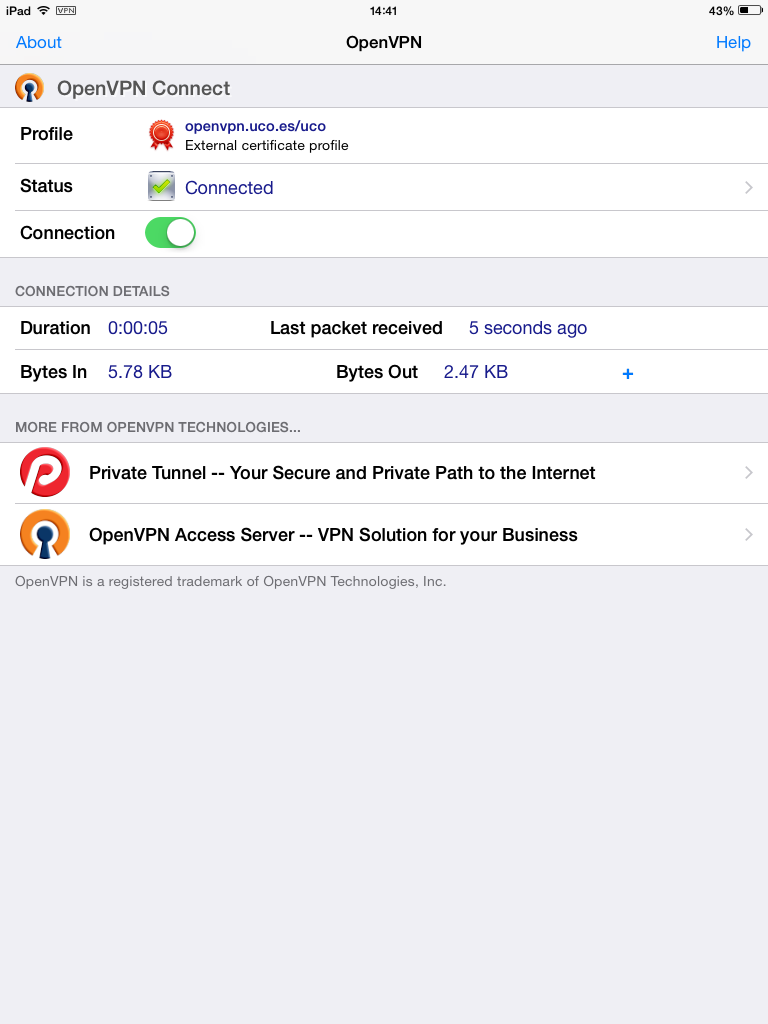
IMPORTANTE: el usuario debe de comprobar que la opción de compresión (Allow Compression), dentro de la configuración de la aplicación (Menú -> Settings) esté marcada con un valor diferente a "NO".
Para asegurar que su configuración sea la correcta puede comparar la configuración de la aplicación de su dispositivo con esta imagen, modificando las opciones en las que por defecto tenga diferente valor.
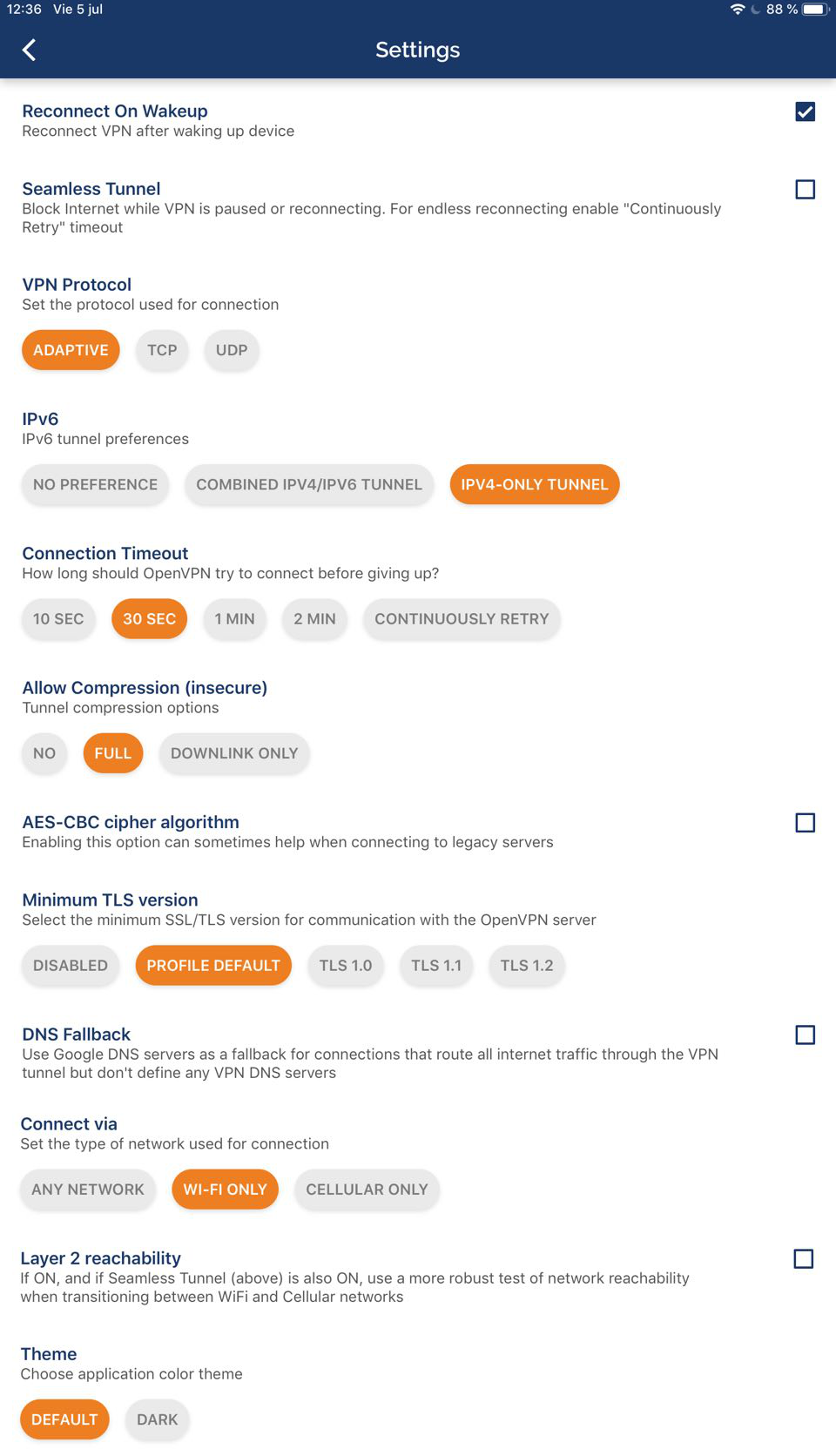
A partir de ese momento, la conexión VPN quedará establecida, aparecerá un icono "VPN" en la zona de notificaciones, y si se pide alguna página que muestre la dirección IP desde la que se accede a ella, se podrá comprobar que la dirección que se muestra es de la universidad. La Pantalla siguiente muestra todos estos aspectos:
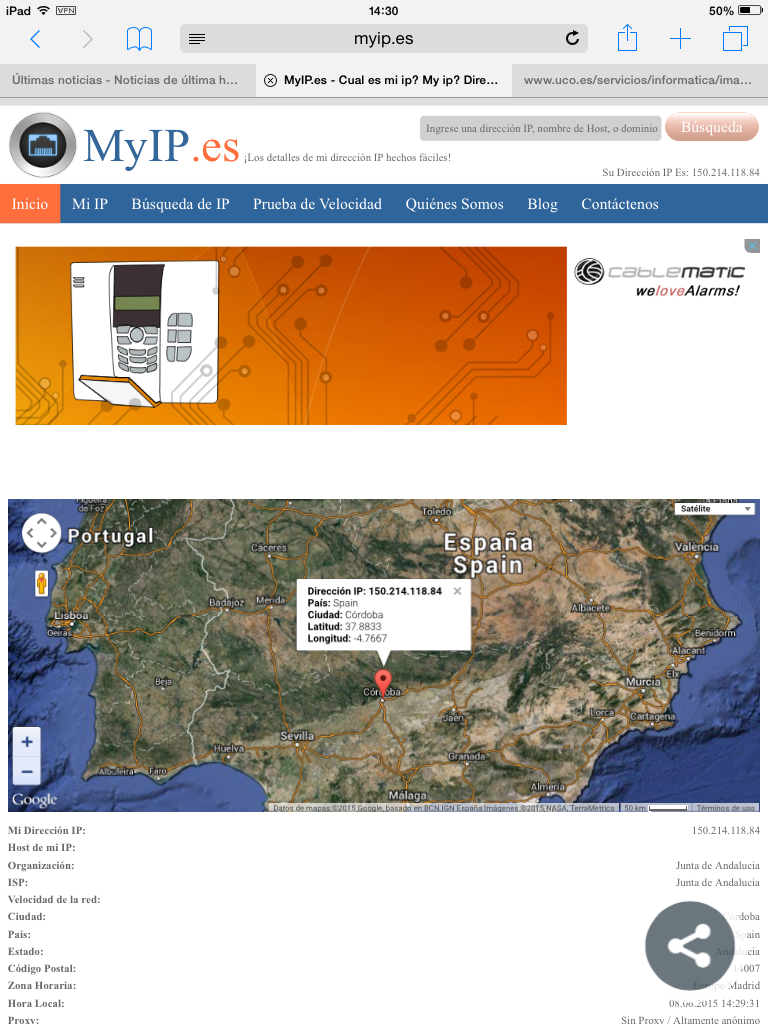
Si en algún momento necesita desactivar la conexión, puede hacerlo abriendo de nuevo la aplicación OpenVPN Connect y desplazando hacia la izquierda la opción "Connection".